前段时间苹果公司在WWDC开发者大会上发布了最新的iOS 11系统,着实给我们带来了许多的惊喜。在iOS 11系统中,备忘录应用同样被赋予了许多新的功能,其中最为出色的功能便是扫描文件。用户可以通过备忘录应用直接扫描文件,然后将文件添加到指定的备忘录项目中。那么,iOS 11备忘录怎么扫描文件?下面小编就教大家详细的方法~

准备工具:搭载iOS 11系统的苹果设备
iOS 11备忘录扫描文件具体操作步骤如下:
步骤一:打开iOS 11设备上的备忘录应用,然后新建一个新的备忘录或者打开一个已经存在的备忘录项目。
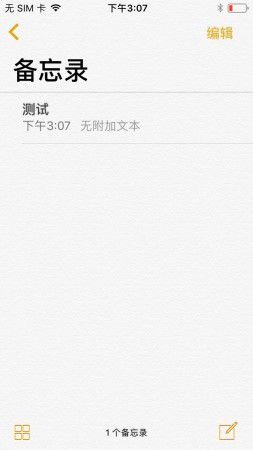
步骤二:在备忘录界面的底部找到一组编辑工具,如果键盘已经被打开,那么编辑工具就在键盘的上方。
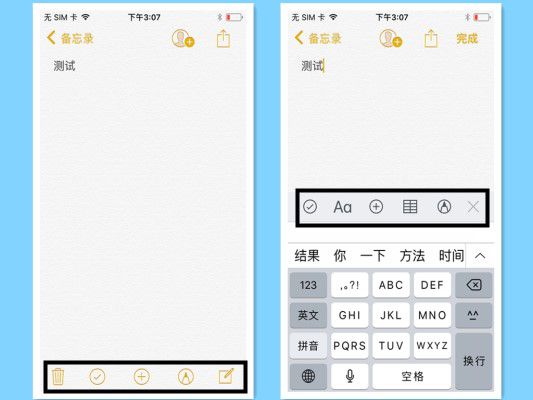
步骤三:点击编辑工具最中间的“+”按钮,在弹出的菜单栏中,点击进入【扫描文稿】。
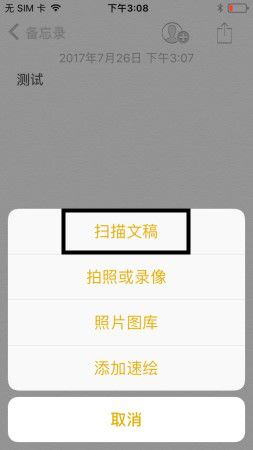
步骤四:此时设备的相机已经被打开,准备好扫描文件。将相机的镜头对准我们需要扫描的目标文件。镜头会自动检测到文件和边缘,默认情况下扫描文件是设置的自动快门,小编建议改为手动快门,只需点击右上角的自动按钮即可切换为手动快门,毕竟手动操作更为精准。

步骤五:拍摄完成之后,拖动边角来确定你要扫描的文件部分。确定之后点击右下角的【使用扫描件】。
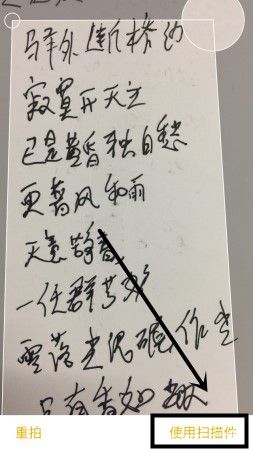
步骤六:扫描文件被保存好之后,点击右下角的【存储】,即可完成此次的扫描文件操作。
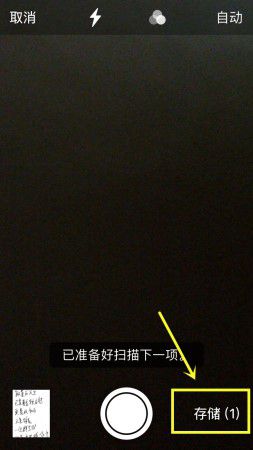
其他使用技巧提示:
1、一次可扫描多张文稿。
2、使用相机扫描文件的时候可以设置镜头的拍摄模式,拍摄模式分别有:彩色、灰度、黑白、照片。
3、扫描文稿完成之后,可编辑该文稿的名称,点击“扫描文稿”,即可进行编辑。
4、可左右滑动,查看已扫描完成的文稿。
5、长按文稿可分享到第三方应用。
以上就是iOS 11备忘录怎么扫描文件的技巧了,是不是觉得很新奇呢?更多iOS 11小技巧~小编会持续更新~
数据恢复,越早恢复,效果越好
立即恢复
